Dynamics 365 Cycle counting plans and the mobile device – setup options
Dynamics 365 Cycle counting plans and the mobile device – setup options
In Dynamics 365 for Finance and Operations, there are additional options for you to automatically create a Cycle counting plan and work in the mobile device. The premier feature is the ability to create Cycle count plans, which can automatically generate cycle counting work according to the criteria you choose. In the example shown below, I have created a plan called Electrical, which in this case will be to count items in my inventory that belong to the cost group M1, Electrical components.
The other settings include:
- Assign to the work pool called CycleCount
- There will be a maximum number of cycle counts at 50 (for this example)
- There must be at least 30 days between each cycle count
- Empty locations will not be counted
- A specific work template can be assigned, although none for this plan
Warehouse management > Setup > Cycle counting > Cycle count plans
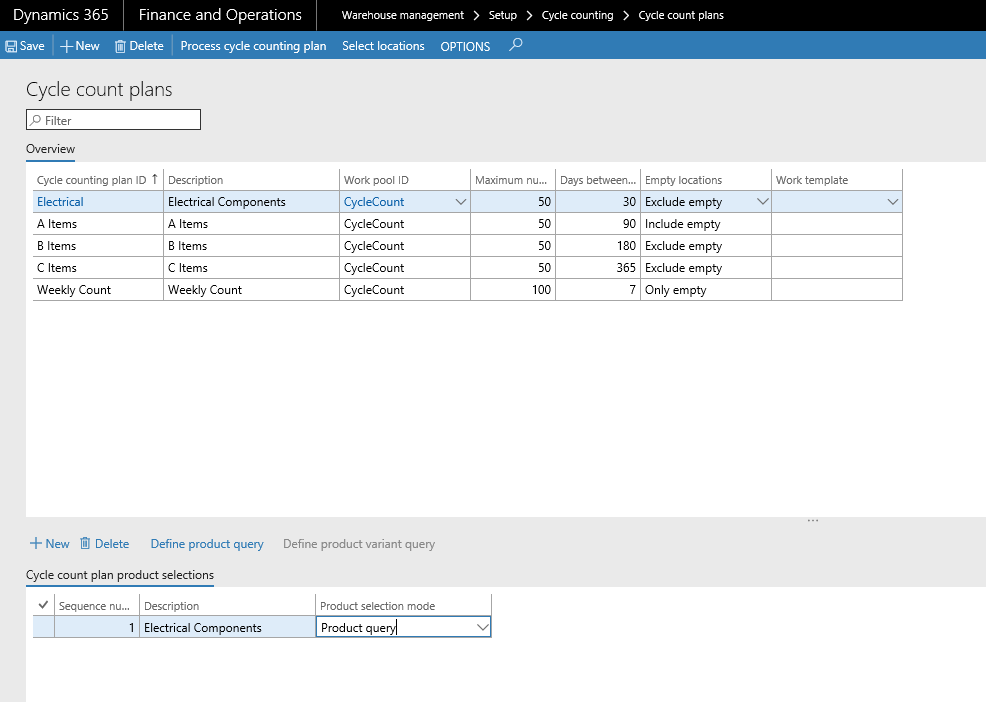
In the lower pane, we can create the query that defines the particular criteria for the items to be selected by clicking on the Define product query button. This will bring up the screen you see below that indicates to count all items that belong to the cost group M1, which are Electrical components.
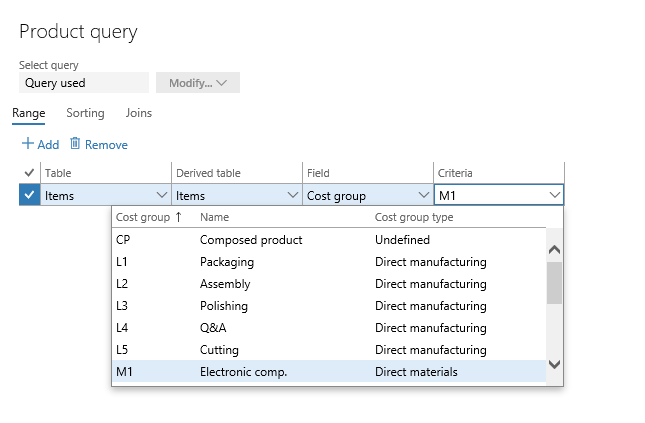
Once we’ve set up the criteria for selecting products, we can then set up a schedule for running the Cycle count and creating tasks for the warehouse employees. We do this by clicking on the Process cycle counting plan > Run in the background > Recurrence. This will define the recurrence as shown below.
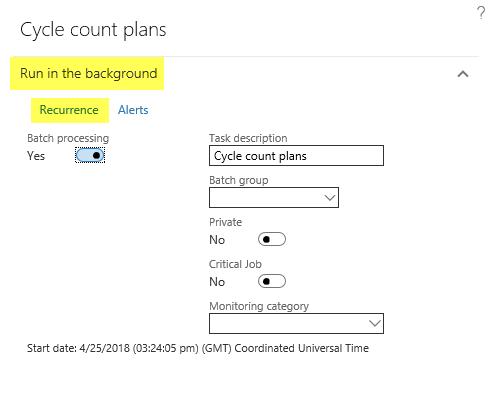
Then, when Recurrence is selected, another screen will allow you to select the automatic processing of the plan. In this case, it is on the fourth Wednesday of each month.
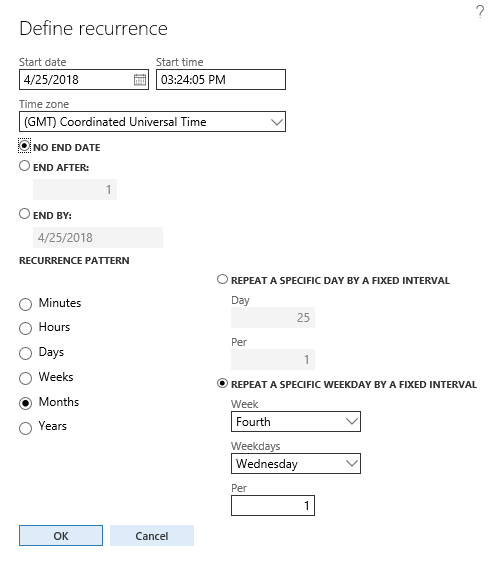
Setting up the mobile device
The next phase will be setting up the mobile device. When creating a menu item for the mobile device, there are additional options to be selected to further define what information to give to the employee. The menu of the options can be selected by clicking on the Cycle counting menu item as shown in the screen below.
Warehouse management > Setup > Mobile device > Mobile device menu items
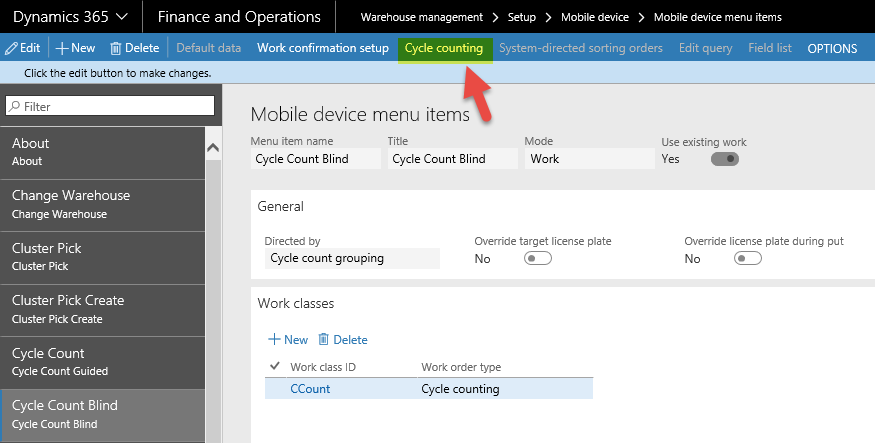
These options allow you to:
- Allow employees to have multiple chances to enter the amount of items found at a particular location. If the number is 0, they will get no additional chances. If the number is 1 and they enter an amount different than what the system shows, there will be a prompt to re-count and re-enter a quantity. You can have multiple re-counts, but 1 or 2 is usually sufficient.
- Display the item number – this option would display the item number to be counted based on the work created. This answer might be No if doing a blind cycle count and Yes if doing a more guided cycle count.
- Display license plate, batch number, serial number – same concept as above, displaying information about items to be counted.
- Default counting reason code – this provides a default reason for counting, such as a monthly cycle count, spot count, etc.
- Display counting reason code – reason code can either be hidden or displayed when selecting Line.
- Edit counting reason code – this can only be moved from No to Yes if the display counting reason code is set to Line.
To learn more about how you can take advantage of this and other Dynamics 365 features, visit RSM’s Microsoft Dynamics 365 resource. To make sure you stay up to date with the Microsoft Dynamics Community, subscribe to our Microsoft Dynamics Community Newsletter. For more information on Microsoft Dynamics 365, contact us.
Comments
Post a Comment