Missing or Incorrect Locations on Outbound Picking in Dynamics AX 2012 R3 Warehouse Management
Location, Location, Location! That classic real estate adage definitely holds true for picking in Dynamics AX 2012 R3 Warehouse Management. You get your location profiles, locations, location directives, and work templates all set up, only to find out when you release an order to the warehouse, your pick and put work transactions are missing locations.
Tips and tricks to troubleshoot missing or incorrect locations on outbound picking work.
From my experience, it always seems to work best by starting with the basics:
- Location profile ID: Verify the Location to be used on the work transaction is associated with the correct Location profile ID. (Warehouse management > Setup > Warehouse setup > Location profiles and Warehouse management > Setup > Locations)
- Work classes – Valid put location types: Check the Work class that’s associated with the Work template to verify all valid put location types are listed. (Warehouse management > Setup > Work > Work classes – Valid put location types). If a valid put location type cannot be found when an order is released, the put work transaction will be created with a blank location.
- Location directives – Single item and Multiple SKU: Verify if there is a single item and a Multiple SKU location directive set up for the put work for the sales orders work order type. (Warehouse management > Setup > Location directives). If there are multiple items being put to the Bay door location, for example, a location directive that has the Multiple SKU check box selected is required.
- Location directives – Directive code: Verify that there is a directive code entered for the put work for the sales orders work order type. (Warehouse management > Setup > Location directives – Directive code). If the Directive code is missing on the put on the location directive, the put work transaction location will be blank.
Next, verify the directive code is on the Work template being used (Warehouse management > Setup > Work > Work templates). The directive code is what associates the Location directive to the Work template.
- Location directives – Lines section – verify selections (Warehouse management > Setup > Location directives):
- Unit – Is the correct UOM selected?
- Restrict by unit – If this is selected, is restricts this line in the location directive to a specific UOM and specific group of locations.
- Locate packing quantity – If this is selected and you specified a packing quantity on a sales order or production order, AX is restricted to only select locations with at least the packing quantity in the location.
- Allow split – If this is selected, AX can split the quantity being received or quantity being reserved across multiple locations. If it’s not selected, this specifies that quantity must be located or reserved from a single location.
- Location directives – Location directive actions section – verify selections (Warehouse management > Setup > Location directives):
a. Allow negative inventory – If this is selected, then items that allow negative inventory will be allocated to locations that allow negative inventory.
b. Location directives – Edit query: Verify if a query with valid Criteria has been entered on the location directive.
c. Batch enabled – Verify if the Batch enabled check box is marked on the location directive, as well as if batch numbers are enabled/tracked for the items being picked.
If you select the Batch enabled check box and the items being picked aren’t tracking batch numbers, the location on the work transaction might be blank.
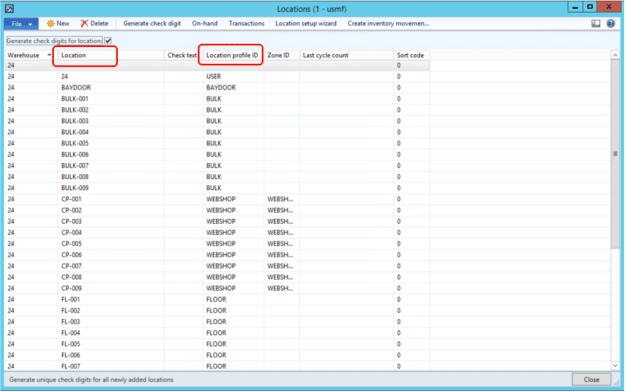
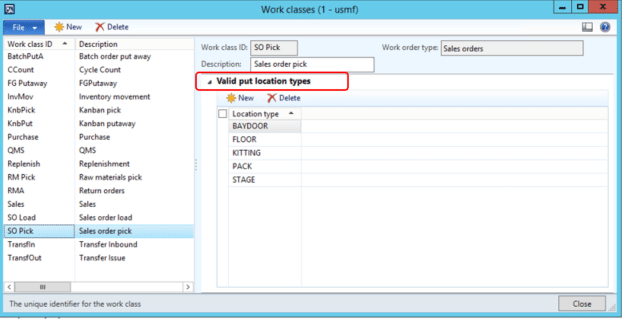
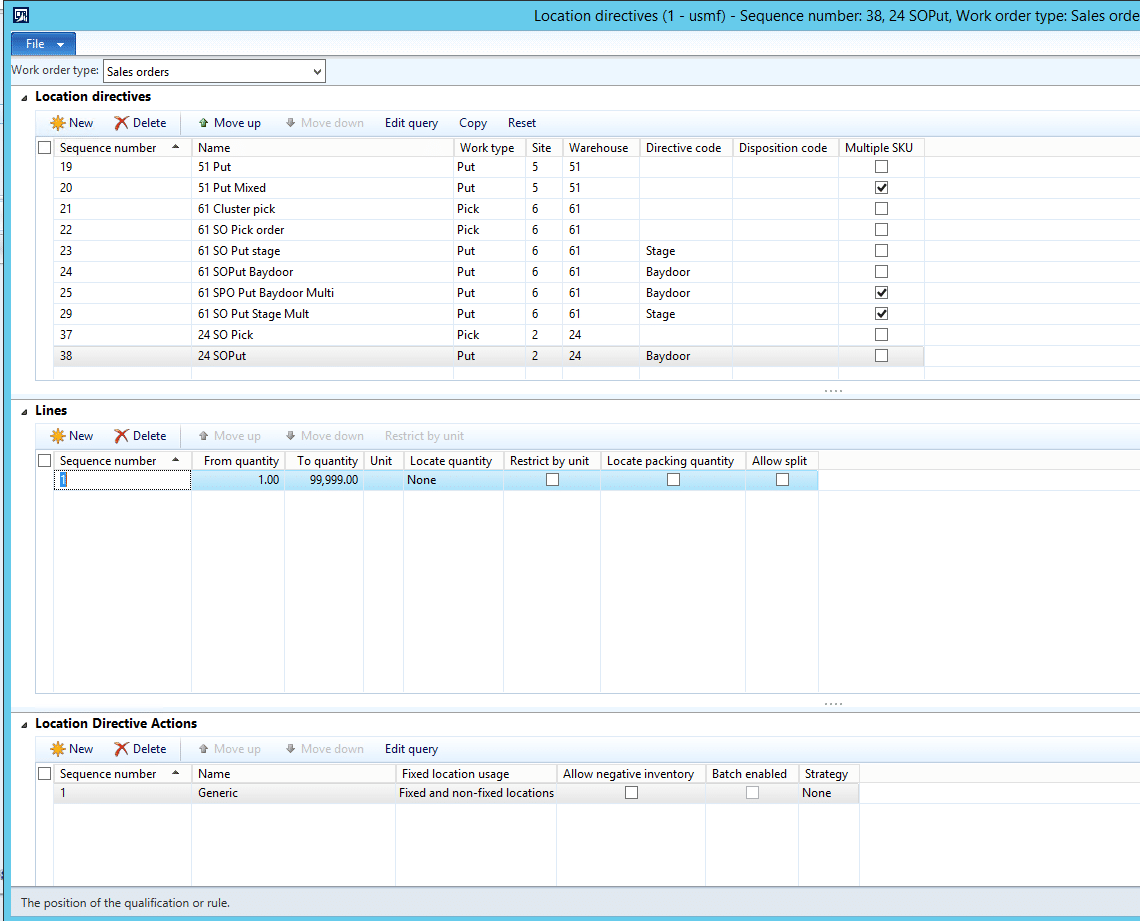
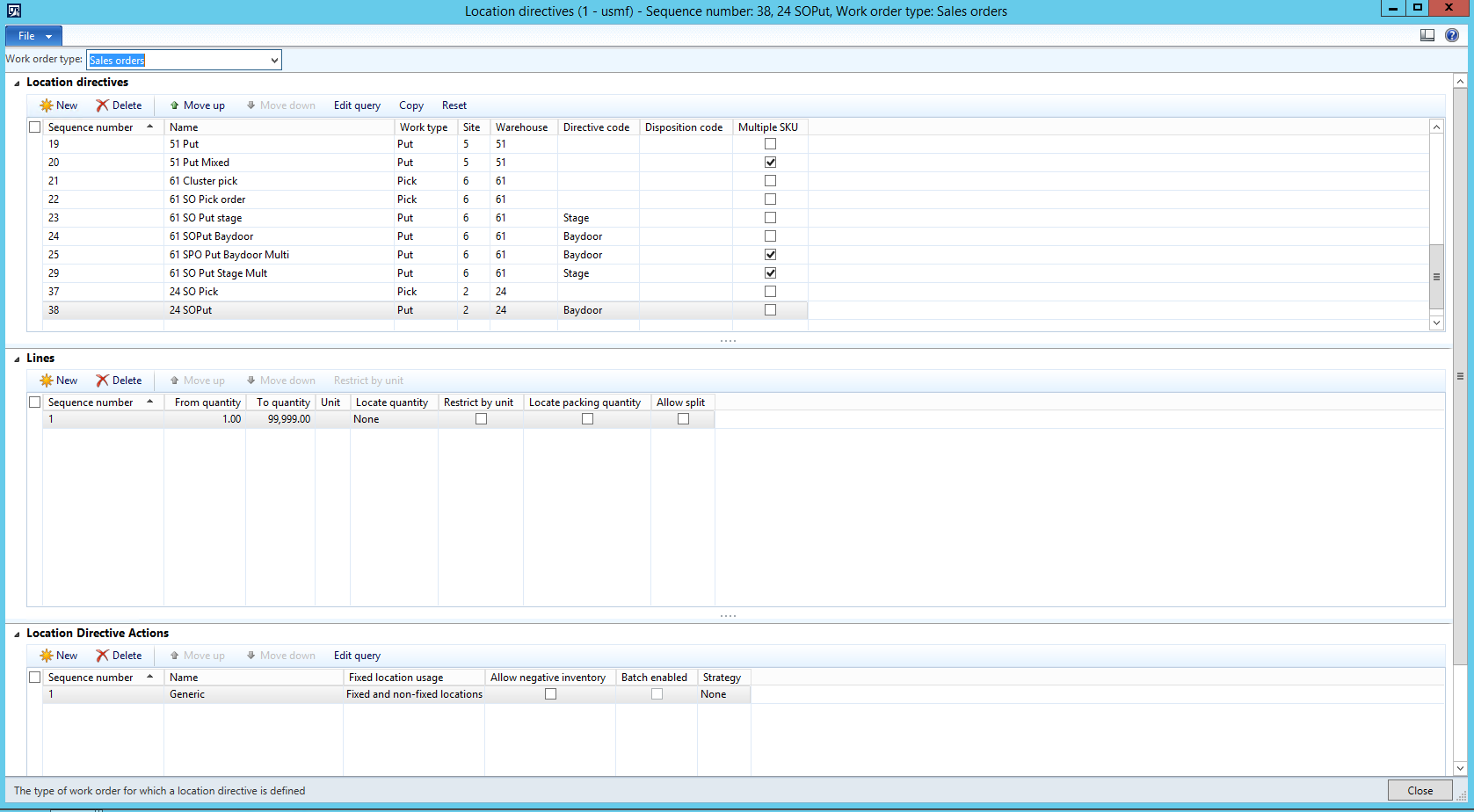
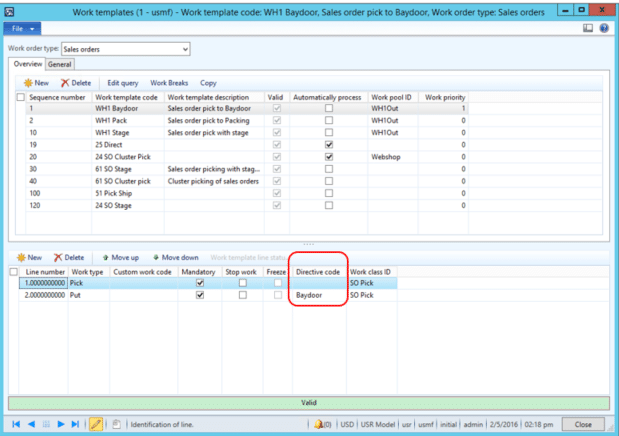
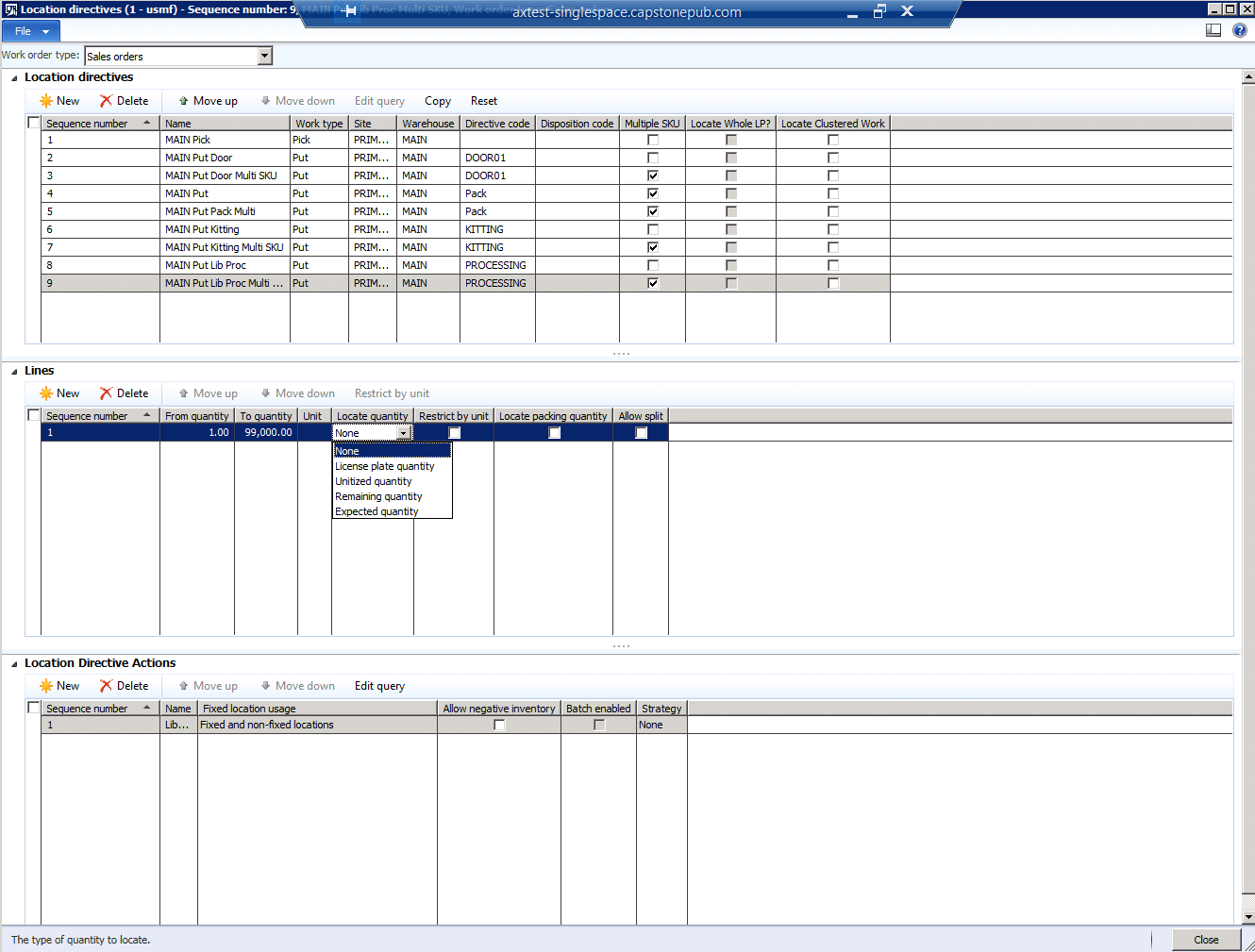
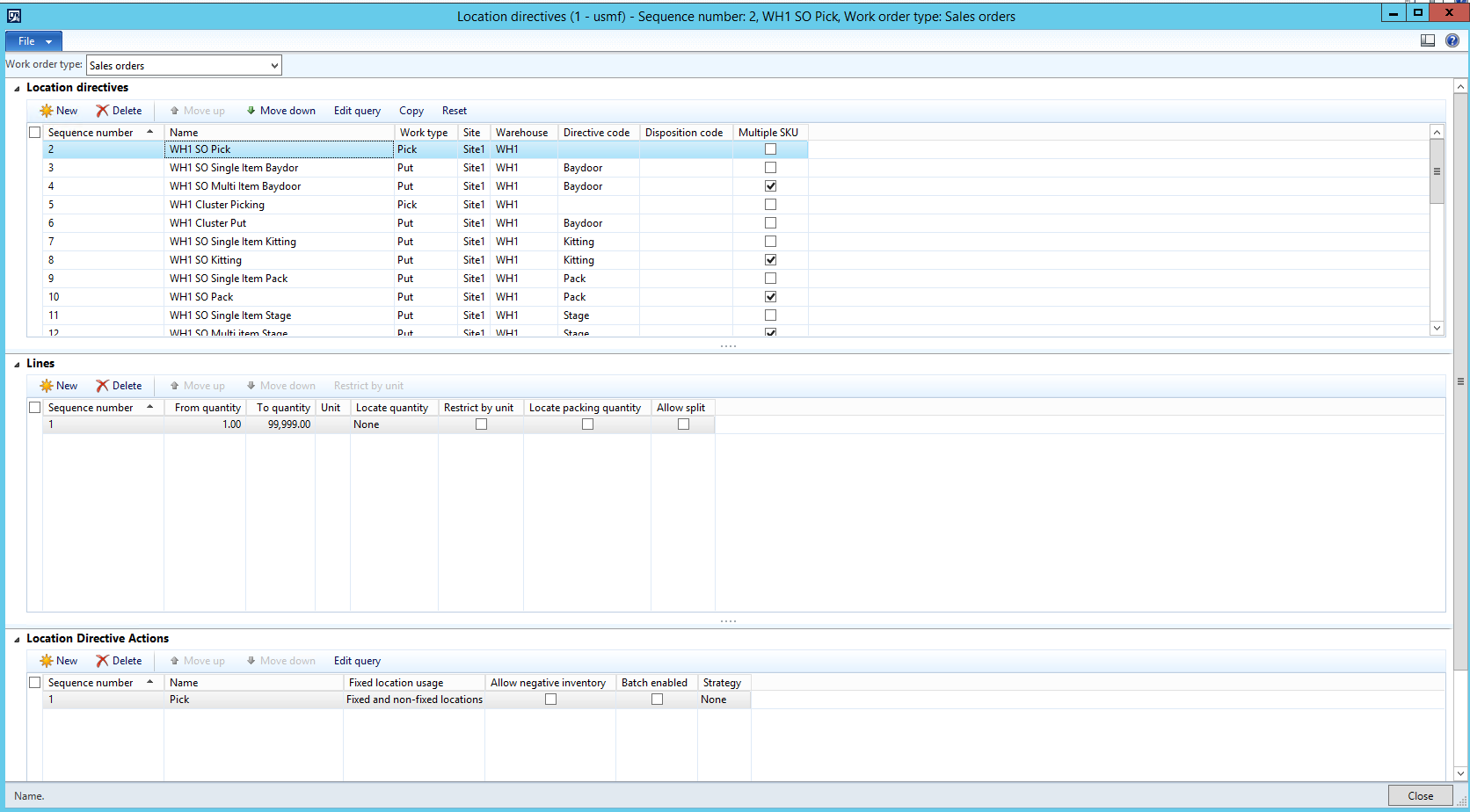
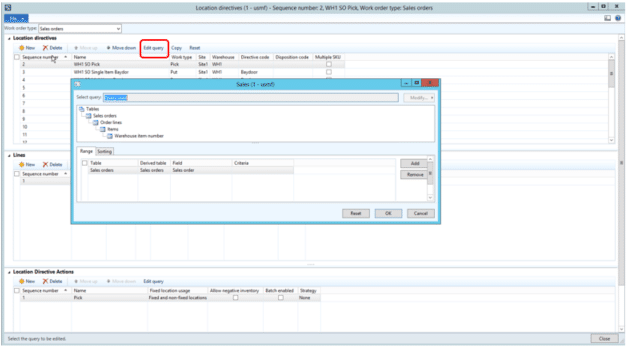
Comments
Post a Comment