Install Dynamics AX 2012 R3 Step by Step (Step 1)
In this series we will discuss how to install dynamics AX 2012 R3 step by step. we will start by installing AX Basic Components after that we will move to initialization checklist then we will discuss how to import the demo data.
Today I am going to illustrate how to install Dynamics AX 2012 R3 from scratch
first we are going to make sure that the AX prerequisites is installed. Then we will start the installation process by installing the AX basic components which include the Database, Application Object server, Client.
Please Follow the steps bellow:
1- Open the Dynamics AX Media the double click the autorun.exe
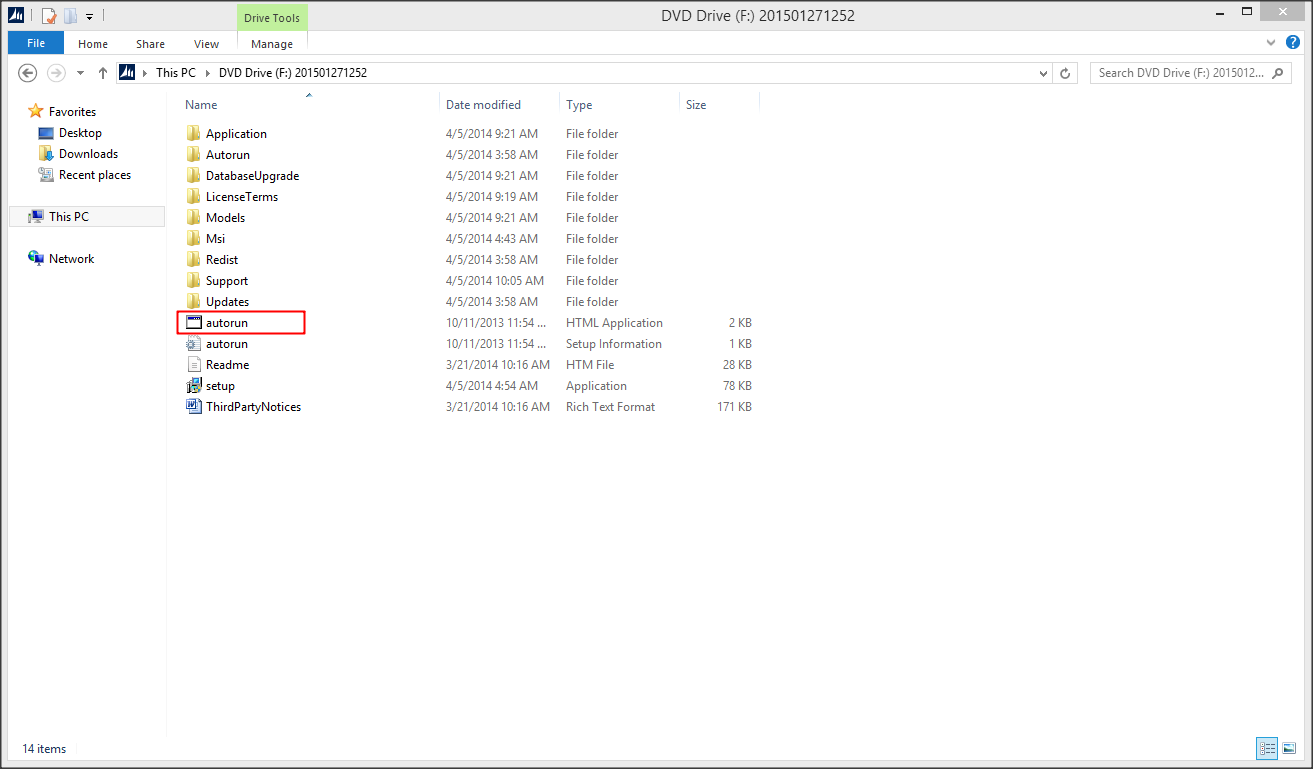
3- Select the components that you attend to install. in our case we are going to select the Database, Application Object Server(AOS), and the client Component. then press the Validate Button.
4- Make sure that there is no errors then Click Finish. if any error appears you must fix it before continue.
5- Go back to the Installer main windows and click "Microsoft Dynamics AX Components".
6- Press next in the welcome screen.
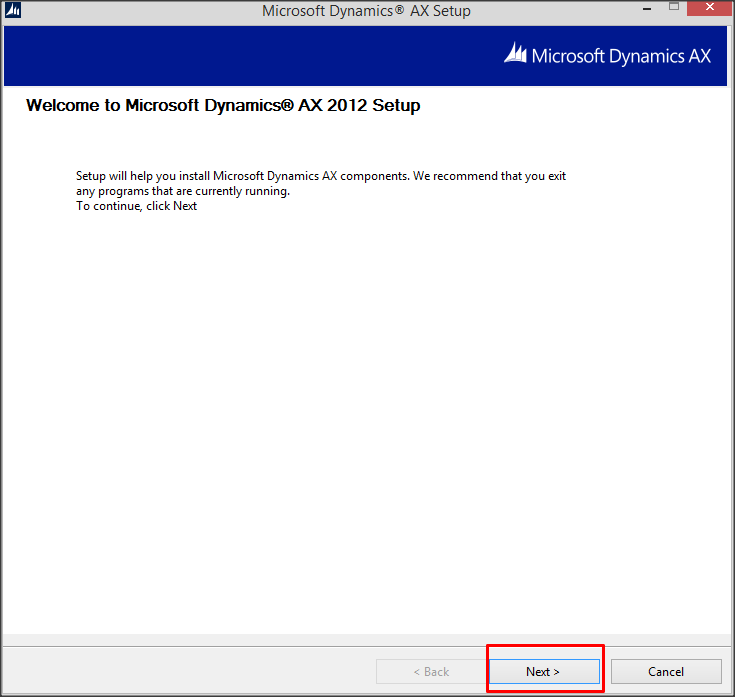
7- In the license screen select "I Accept the license terms" then press Next Button.
8- in the Customer Experience screen i am going to select "I Don't want to join the program at this time" then click next.
9- Select file location then click next.

10- Click Install.
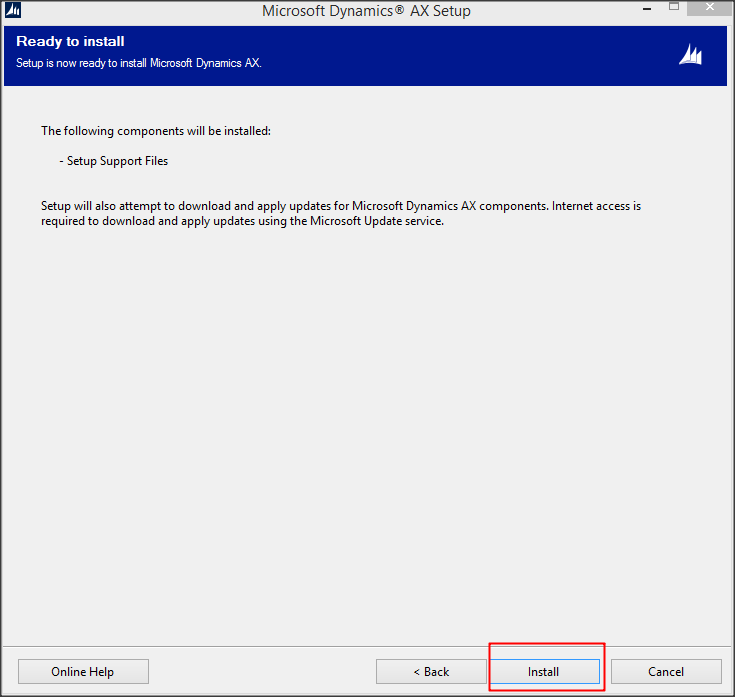
11- Wait until the Dynamics AX setup support files has been installed.
12- In the installation screen Select "Microsoft Dynamics AX" then click next.
13- In the installation type screen Select "Custom Installation" then click next.
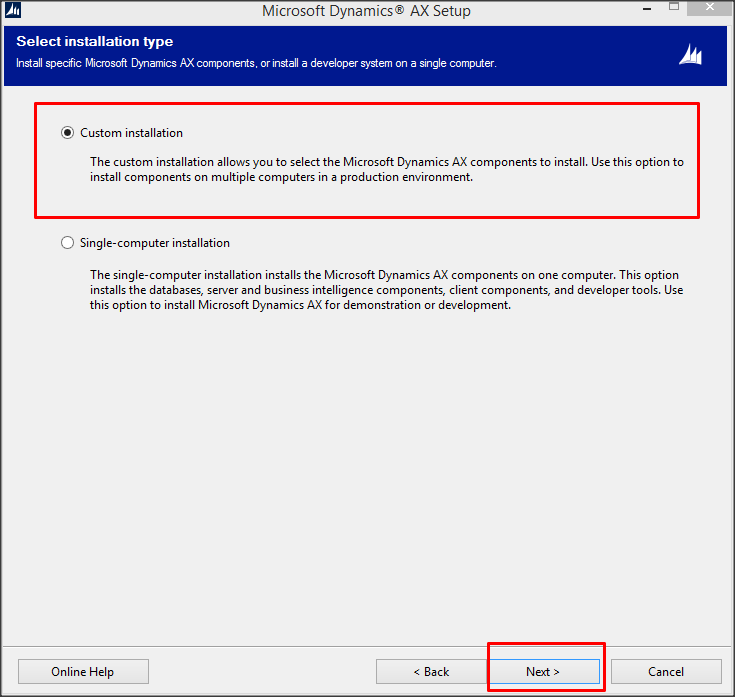
14- Now Select the Database Component alone. then click next.
15- in the Prerequisite validation screen make sure that everything is ok then click Next.
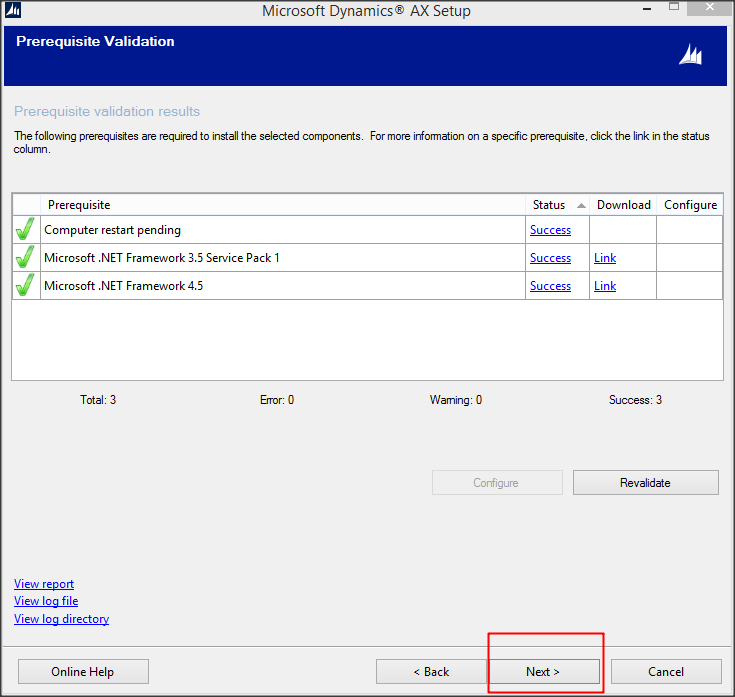
16- then Select Create New Databases option then click next.
17- in the database information you can change the databases names or you can accept the default values. when you finish click next.
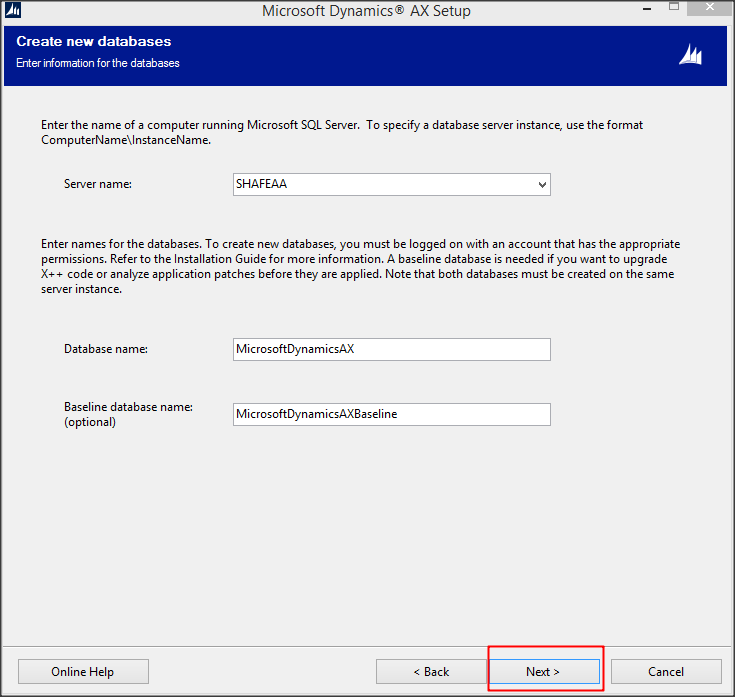
18- in the select additional models make sure to check the foundation Model then click next.
19- The "Prerequisite validation screen" will popped again. make sure that everything is OK then click Next.
20- Click Install.
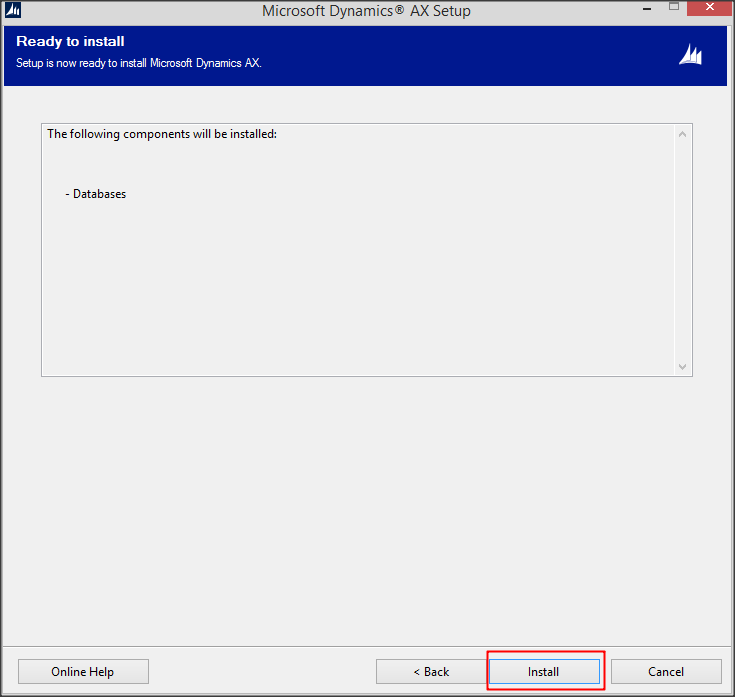
21- Click Finish.
22- Check the log to make sure that the database was installed successfully.
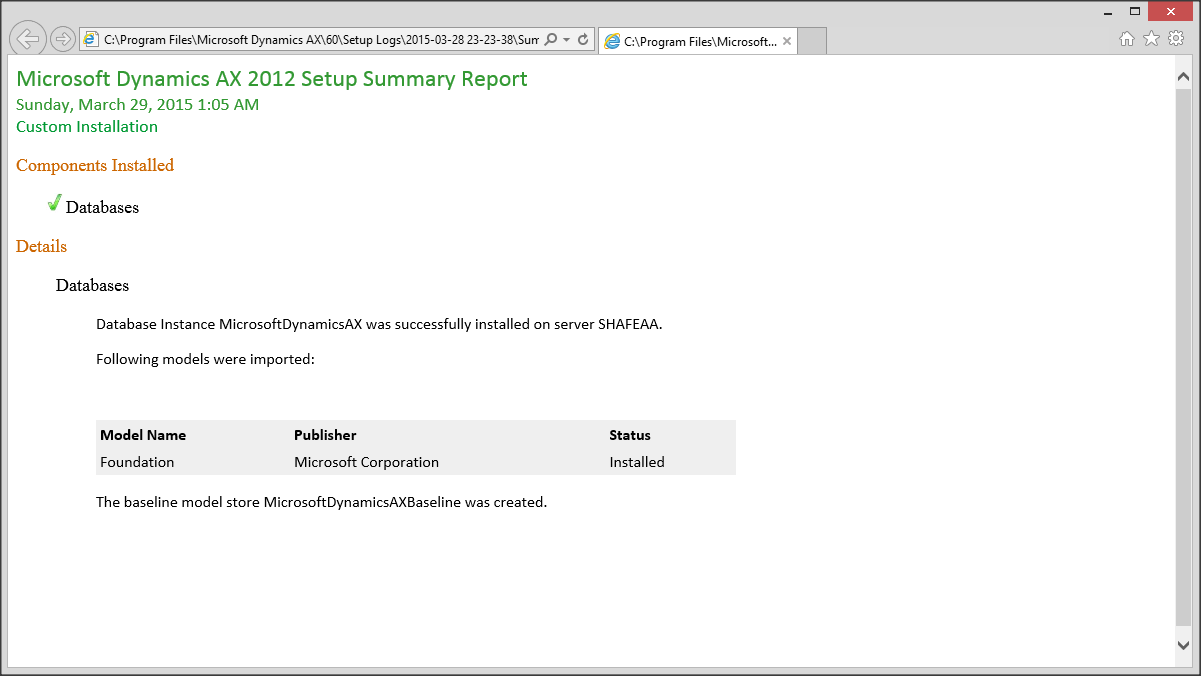
23- Now Repeat steps 5 and 6.
24- In the installation screen Select "Microsoft Dynamics AX" then click next.
25- In the installation type screen Select "Custom Installation" then click next.
26- Now Select the Application Object Server(AOS), Client Complainants then click next.
27- The "Prerequisite validation screen" will popped again. make sure that everything is OK then click Next.
28- Select file location then click next.
29- In the "Connect to the databases" Screen select the server name, The databases names then click Next.
30- Leave the port information as is. then click Next.
Today I am going to illustrate how to install Dynamics AX 2012 R3 from scratch
first we are going to make sure that the AX prerequisites is installed. Then we will start the installation process by installing the AX basic components which include the Database, Application Object server, Client.
Please Follow the steps bellow:
1- Open the Dynamics AX Media the double click the autorun.exe
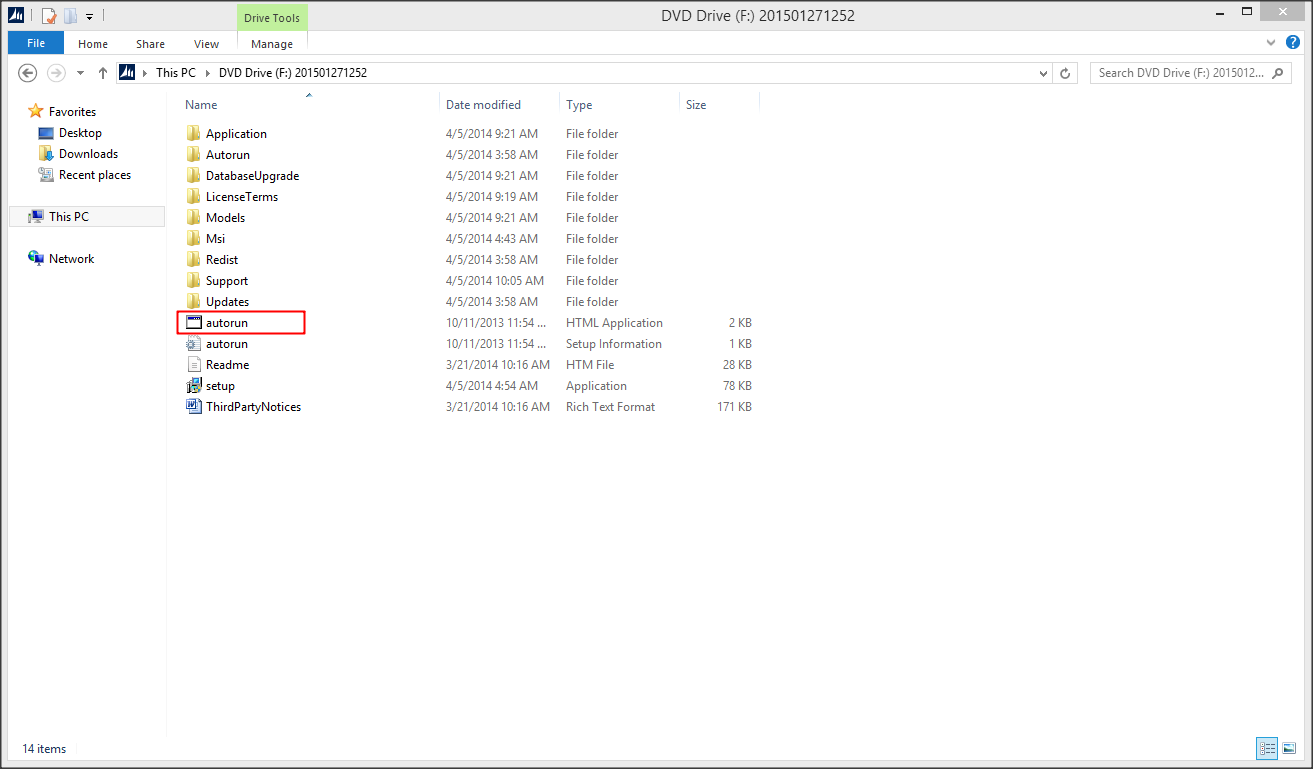
2- when the Installer windows appear click the"Validate system requirements" to make sure that all prerequisites was installed.
3- Select the components that you attend to install. in our case we are going to select the Database, Application Object Server(AOS), and the client Component. then press the Validate Button.
4- Make sure that there is no errors then Click Finish. if any error appears you must fix it before continue.
5- Go back to the Installer main windows and click "Microsoft Dynamics AX Components".
6- Press next in the welcome screen.
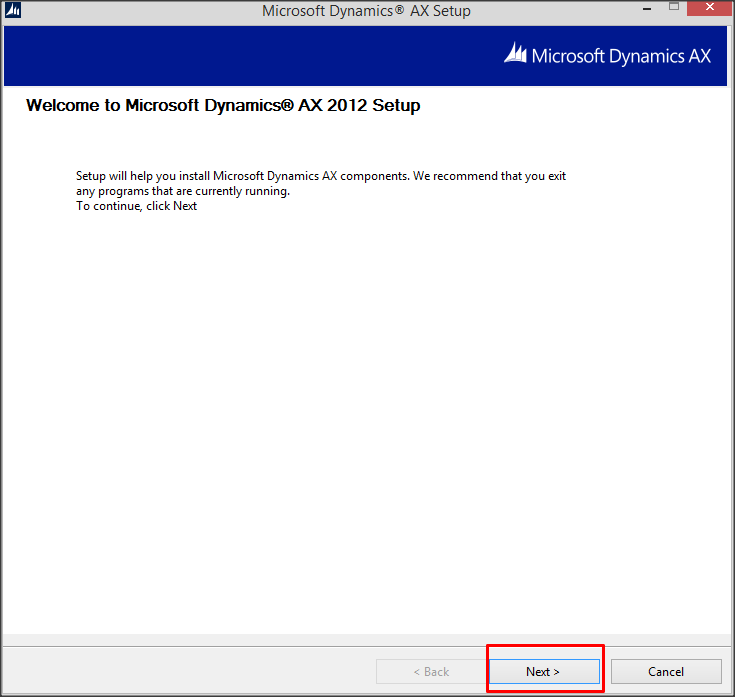
7- In the license screen select "I Accept the license terms" then press Next Button.
8- in the Customer Experience screen i am going to select "I Don't want to join the program at this time" then click next.
9- Select file location then click next.

10- Click Install.
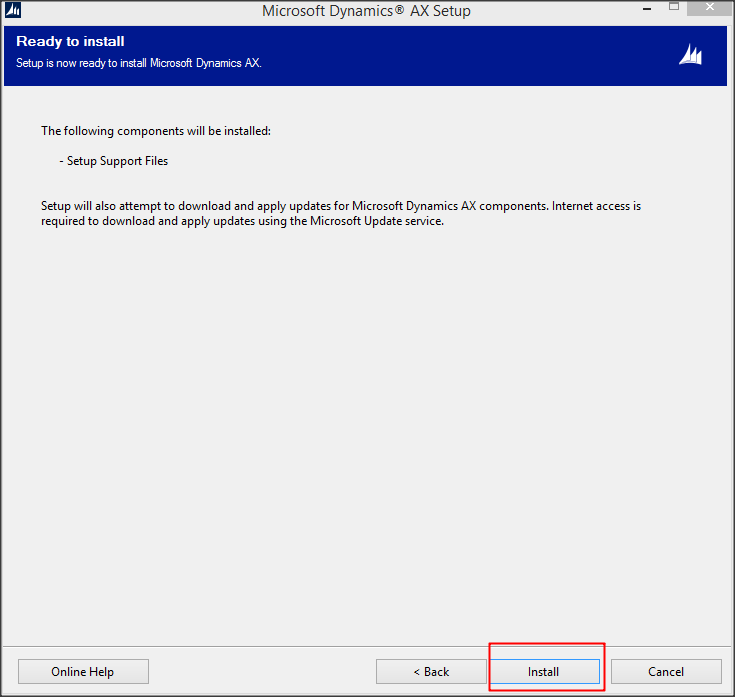
11- Wait until the Dynamics AX setup support files has been installed.
12- In the installation screen Select "Microsoft Dynamics AX" then click next.
13- In the installation type screen Select "Custom Installation" then click next.
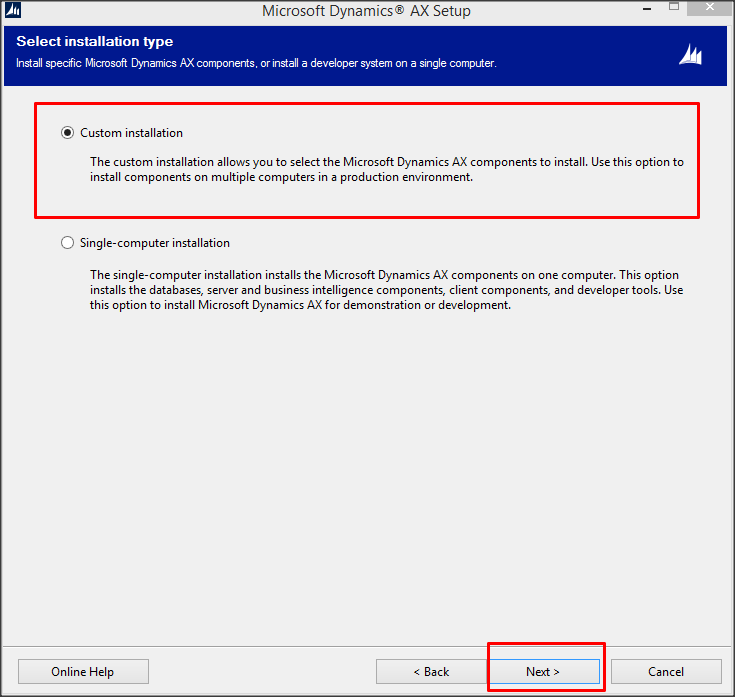
14- Now Select the Database Component alone. then click next.
15- in the Prerequisite validation screen make sure that everything is ok then click Next.
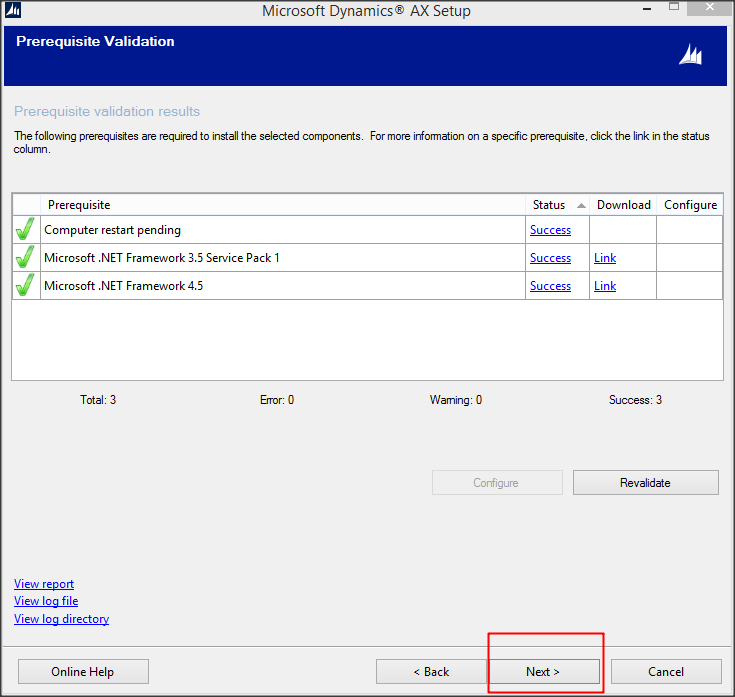
16- then Select Create New Databases option then click next.
17- in the database information you can change the databases names or you can accept the default values. when you finish click next.
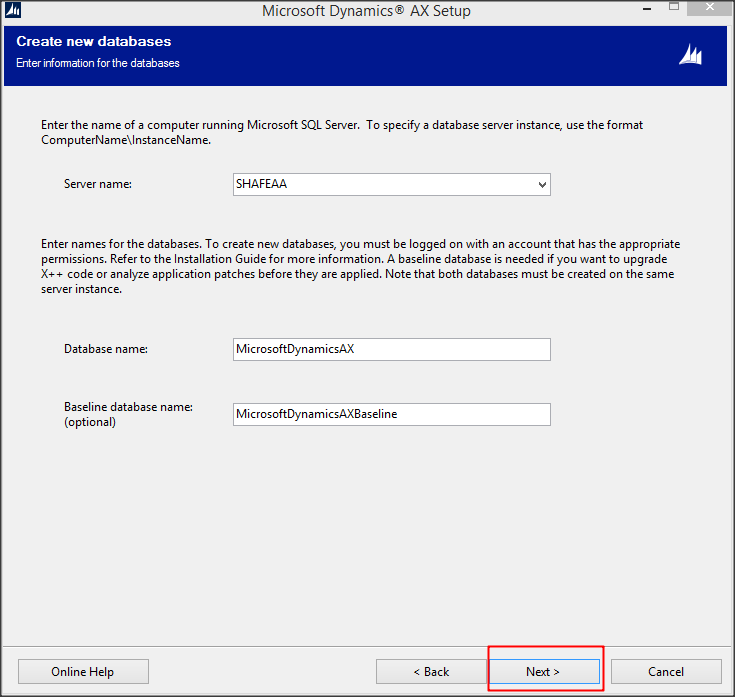
18- in the select additional models make sure to check the foundation Model then click next.
19- The "Prerequisite validation screen" will popped again. make sure that everything is OK then click Next.
20- Click Install.
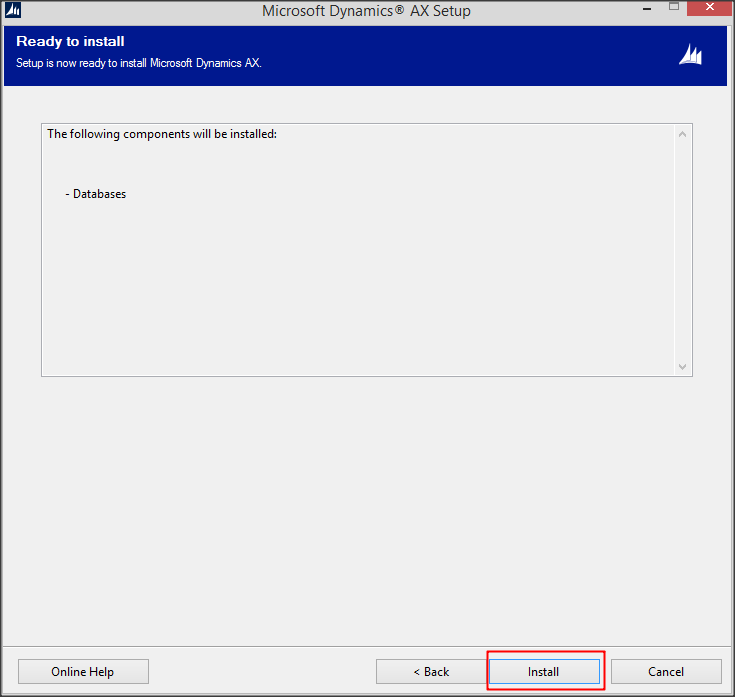
21- Click Finish.
22- Check the log to make sure that the database was installed successfully.
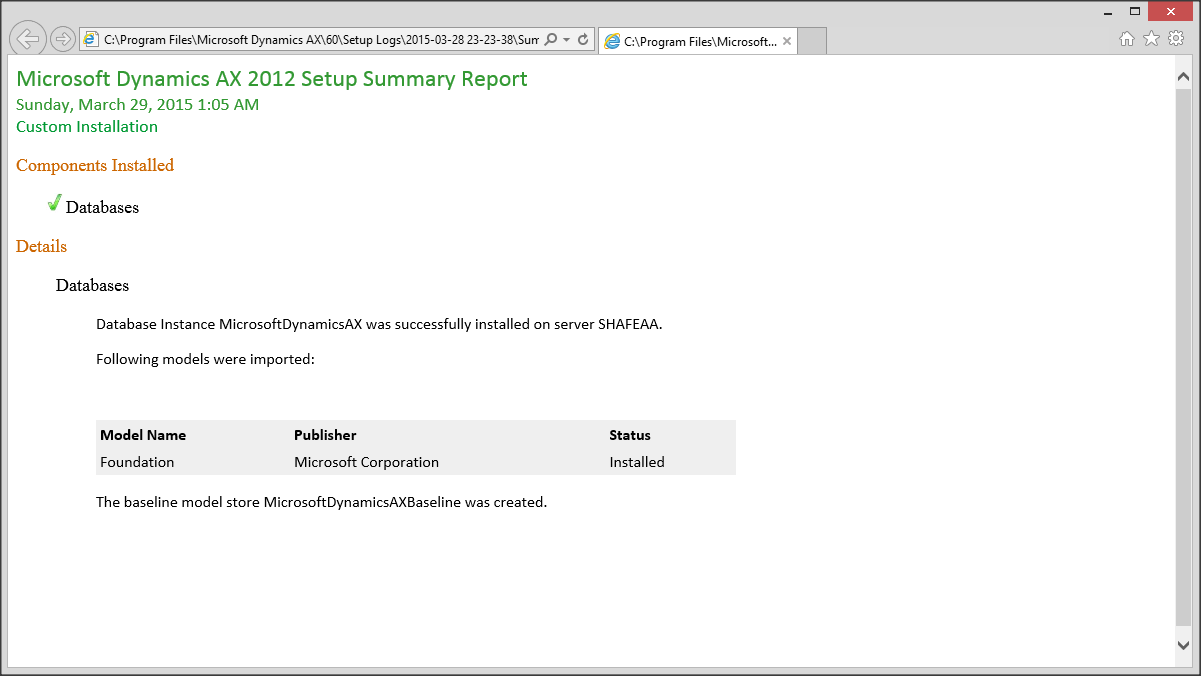
23- Now Repeat steps 5 and 6.
24- In the installation screen Select "Microsoft Dynamics AX" then click next.
25- In the installation type screen Select "Custom Installation" then click next.
26- Now Select the Application Object Server(AOS), Client Complainants then click next.
27- The "Prerequisite validation screen" will popped again. make sure that everything is OK then click Next.
28- Select file location then click next.
29- In the "Connect to the databases" Screen select the server name, The databases names then click Next.
30- Leave the port information as is. then click Next.
31- Specify the AOS Account. in our case we are going to select Domain Account then click next.
32- Warring of using the user account will appear. Click OK.
33- Select the Client preferences then Click Next.
34-The "Prerequisite validation screen" will popped again. make sure that everything is OK then click Next.
35-Click Install.
36-Wait Until the installation process completed. then click Finish Button.
37-Check the log to make sure that tall components was installed successfully.
38- Restart the windows then run AX.
39-Congratulation AX was installed successfully. In next article we are going to illustrate how to complete the initialization checklist.
32- Warring of using the user account will appear. Click OK.
33- Select the Client preferences then Click Next.
34-The "Prerequisite validation screen" will popped again. make sure that everything is OK then click Next.
35-Click Install.
36-Wait Until the installation process completed. then click Finish Button.
37-Check the log to make sure that tall components was installed successfully.
38- Restart the windows then run AX.
39-Congratulation AX was installed successfully. In next article we are going to illustrate how to complete the initialization checklist.























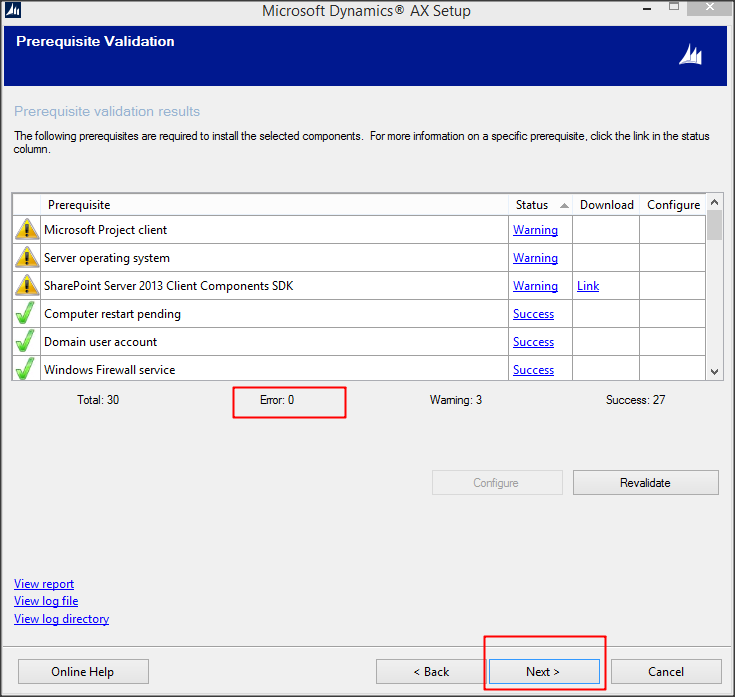




Comments
Post a Comment