Intercompany order processing in Microsoft Dynamics AX 2012
Intercompany order processing in Microsoft Dynamics AX 2012
Dynamics AX is not limited to handling only one production company and several sales companies. All companies set up for intercompany can be trading companies as well as production companies. If several companies have the ability to deliver the same item, you can choose which company to buy from.
Before we can use the intercompany functionality, we have to make sure the items have been released to each of these companies. We also need to set up customers and vendors to run intercompany trade.
In the example below, USMF is a sales subsidiary, and USSI is a distribution company. We will have a sales order for a customer in USMF and need to purchase this item from our distribution company. From the original sales order, a direct delivery purchase order will be generated. The creation of the purchase order will then initiate the intercompany sales order from our distribution company.
The first step is to create a vendor for our USSI Company in USMF. Create a new vendor record by going to Accounts payable > Common > Vendors > All Vendors > New Vendor. In the Name field, use the dropdown to select USSI (Contoso Consulting USA).
Next create USMF as a customer in USSI (Accounts Receivable > Common > Customers > All Customers > New Customer. In the Name field, use the dropdown to select USMF (Contoso Entertainment System USA).
Save and Open the customer record. In the Miscellaneous details Fasttab, mark Create intercompany orders.
Next, go to the General tab on the action pane and select Intercompany in the Set up section. Enter into the following fields:
Active = Yes
Vendor Company = USMF
My Account = Contoso Consulting USA
In the Intercompany form, there are many other options you can choose for the intercompany relationship such as automatically posting the original sales order invoice when updating the Purchase order. Review the link below for more options with this form.
Once the trading relationship is activated from the customer in USSI, it will automatically setup the trading relationship for the vendor in USMF.
Now we can create our initial sales order to kick off this intercompany process (USMF > Accounts Receivable > Common > Sales orders > All sales orders > New sales order). Select a customer and enter in the item information. Remember, for this to work the item you select will have to be released in both USMF and USSI.
In the action pane in the New section, select Direct Delivery. This will bring up a form where we can select a vendor account. Select the vendor we created for USSI.
Select OK. Since the trading relationship is setup between the vendor in USMF and customer in USSI, a sales order is automatically created in USSI.
Now you can go into USSI and process the intercompany sales order. If you selected to automatically update the intercompany purchase order
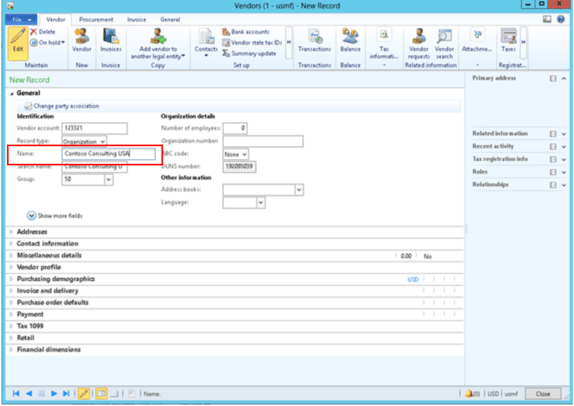
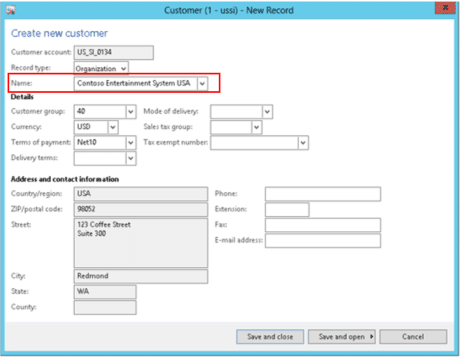
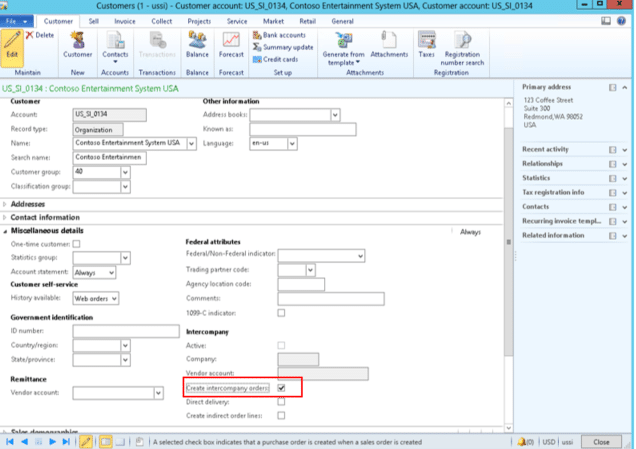
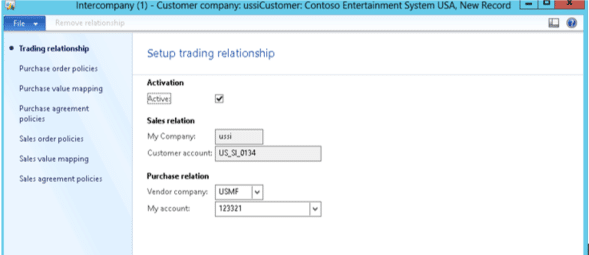
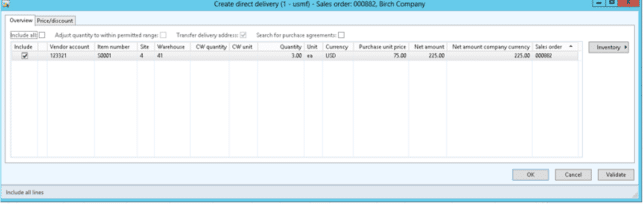
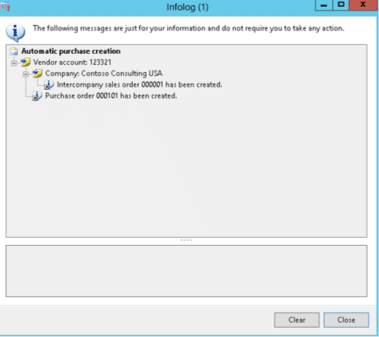
Comments
Post a Comment