Inventory Model Group’s Check Boxes in AX 2012
Hi All,
It’s been long time; at last I got some time now to write another blog on AX. Today in this blog, we will discuss one of the most important form in AX, the form that we DAXers come across each and every day. Yes I am taking about the Item Model Group form where there presents few check-boxes. Let us explore some of the important check boxes of this form. Without wasting much time on the introduction, let us come to the topic.
I am not going to the definition of the item model group; hope that all of us know that. Let us now discuss each of the check boxed one by one. I will try to explain each of them in easy words. Below is the screen shot of the Item model Group form:-
Let’s start with the left hand side from the top:-
- Stocked Product
If checked then the product will be tracked in the inventory (if that product has the same Item Model Group attached) and if unchecked it will not be tracked in the inventory. More specifically, if Stocked Product check box is checked then Inventory à Transaction will be displayed and if not then the Inventory à Transaction will be grayed out.
If Stocked Product check Box = Checked
If Stocked Product check Box = Not Checked
- Physical Negative Inventory
If checked, the system will allow you to do an issue of an item even if you don’t have any stock for that item in the inventory. For example, you have an Item X, whose quantity is 0. You can do the packing slip (Deliver) of that item in a Sales order or a packing Slip of an item in a Return Purchase Order.
If the check box is unchecked, the system will through an error.
Physical Negative Inventory = Unchecked
Note: Item’s on hand = 0 and Physical –ve inventory= Unchecked. Now raised a SO. Confirmed it and doing the Packing Slip. As discussed above, system will through an error.
Physical Negative Inventory = Checked
Note: Item’s on hand = 0 and Physical –ve inventory= Checked. Now raised a SO. Confirmed it and doing the Packing Slip. As discussed above, system will allow in doing the Packing Slip.
- Financial Negative Inventory
If checked, the system will allow you to raise a Sales Order and directly Invoice while bypassing packing Slip only if the available physical quantity having status receipt as Received or Purchased. Means at least your available physical quantity should be physically posted.
If unchecked, system will not allow you to do the invoice even if all the items in the order are physically updated.
Financial Negative Inventory = Checked
Giving an example, if you raised a Sales Order of 10 items and you have available physical of 6 items then the system will allow you to do the invoice of only these 6 items and not the remaining 4 items without doing the packing slip. I have physical quantity of 6 items of this SO, so while doing the Invoice for all the 10 items, system throws me error as below-
But while doing the invoice for 6 items, system allowed me to do the same.
- Quarantine Management
If checked, system will create a Quarantine Order automatically while receiving (doing Packing Slip) a Purchase order. That means, all the items will come at your quarantine warehouse for checking before coming to your main warehouse.
If unchecked, system will not create any Quarantine Order automatically and the items will be received at the respective warehouse only.
Quarantine Management = Checked.
- Registration Requirement
If checked then it becomes mandatory to register the products before the packing slip is made. In other words, the inventory transaction status must be made to Registered before the receipt or delivery is processed.
If unchecked, then no registration of the products is required before the packing slip.
Created a PO and going to receive it. System automatically restricts from making the packing slip and an error has generated.
- Receiving Requirement
If checked, an icon in the Product Receipt Quantity match column of the Vendor Invoice form displays, whenever there is a difference between the received quantity in the packing slip and the invoice quantity in the Invoice.
If unchecked, then no icon displays.
NOTE: Icon will be displayed only your order is having the Matching Policy of Three Way Matching
Example: Let us create a Purchase order of 10 quantity and receive the PO with 6 quantity. The PO is under Three Way Matching. Let’s Invoice the Order by 10 quantity.
As mentioned, A receipt og 6 quantity has been made.
Now Invoicing for 10 quantity.
For the remaining check boxes I will discuss on my next blog. Till then keep DAXing 







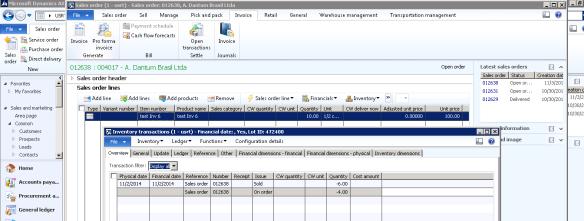






Comments
Post a Comment